【GoodNotes 5】使いこなすしかない!iPadの必須アプリGoodNotes 5
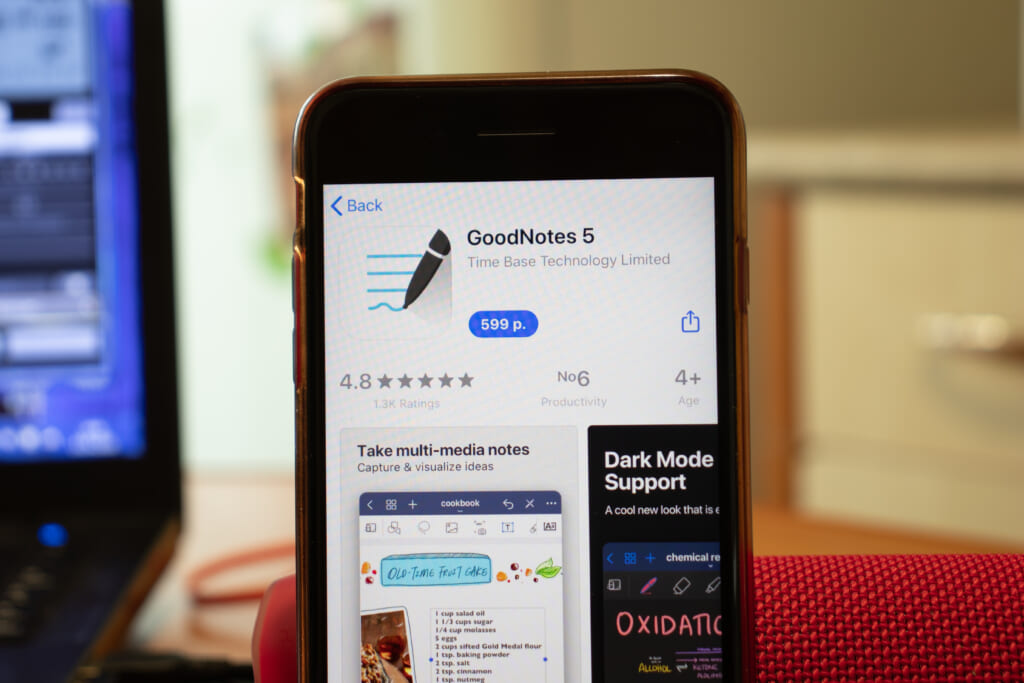
『GoodNotes 5って何?』
『GoodNotes 5で何ができるの?』
『GoodNotes 5はどうやって使うの?』
このような疑問はありませんか?
この記事はYouTubeチャンネル『平岡 雄太/DRESS CODE』の『GoodNotes 5の基本的な使い方を解説!iPadで手書きするならこれしかない!』
GoodNotes 5の基本的な使い方を解説!iPadで手書きするならこれしかない!
を参考にして書きました。
この記事ではGoodNotes 5の特徴、基本ツール8つの使い方、便利な機能を3つご紹介しています。
GoodNotes 5を使いこなし、ビジネスにもプライベートにも役立つあたなだけのノートを作りましょう。
是非最後までお読みください。
目次 [非表示]
GoodNotes 5とは?
GoodNotes 5とは、手書きメモアプリです。
特徴をいくつか挙げてみました。
- 手書きメモできる
- 980円でiPad・iPhone・Macすべてのデバイスで使える
- カメラで撮った写真をノートに取り込める。
- 書類をスキャンしPDFにしてノートに取り込むことができる。
- 取り込んだ写真や書類に文字を書き込める。
- フォルダ管理ができるので、プライベート・ビジネス・趣味ごとにノートが分けられる。
- テンプレートが豊富なので、スケジュール管理・スケッチブック・日記帳など、あなたに合った使い方ができる。
GoodNotes 5はシンプルでありながら、様々なツールを使用することによってカスタマイズ性が高くなるのが特徴です。
GoodNotes 5を使いこなし、ビジネス・プライベートに役立てましょう。
GoodNotes 5のインストールはこちら(GoodNotes 5は、Mac・iPad・iPhone専用のアプリです)
GoodNotes 5
GoodNotes 5の使い方
GoodNotes 5の使い方はとても簡単です。
まずはノートの表紙を選びましょう。
表紙のデザインは色々なものが用意されています。
自分の好みで選ぶのもいいですし、用途ごとに分けても使いやすいです。
横書き、縦書きに対応しているのでこちらも好み・用途によって選んでください。
中の用紙の色は白・黒・薄い黄色があります。
用紙のパターンも白紙、罫線、正方形のグリッド型など色々なパターンがあるので、用途によって選びましょう。
用紙のパターンはページごとに変えることもできます。
月間スケジュールなどのテンプレートもあるので、色々なノートの作成が可能です。
ノートの表紙と用紙が決定したら、ノートに名前を付け作成を開始します。
GoodNotes 5の基本ツール8つ
GoodNotes 5の基本ツールは画面上部に設置されています。
左半分はメインツール、右半分は詳細メニューになり、使うツールによって詳細メニューが変わるのが特徴です。
ここでGoodNotes 5の基本ツールを8つご紹介します。
- ペンツール
- 蛍光ペンツール
- 消しゴムツール
- シェイプツール
- なげなわツール
- スタンプツール
- 写真ツール
- テキストツール
詳しくご説明します。
1.ペンツール
ペンツールとは、ペンの設定ができるツールです。
ペンの種類は万年筆・ボールペン・筆ペンの3種類。
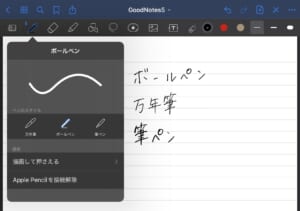
ペンの色や太さ・筆圧などの設定が可能です。
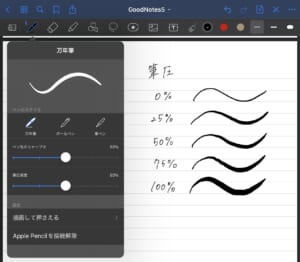
ペンツール設定の『描写して押さえる』をオンにすると、補正されたきれいな線が書けます。
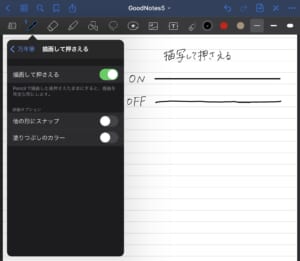
2.蛍光ペンツール
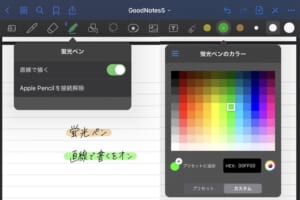
蛍光ペンツールとは、文字にハイライトを付けるツールです。
文字の上に線を引いても文字を塗りつぶさないので、文字が消える・見にくくなるといったことがありません。
蛍光ペンツール設定の『直線で書く』をオンにするとまっすぐな線が書けます。
3.消しゴムツール
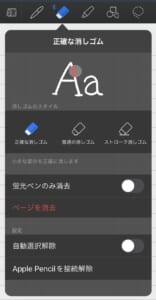
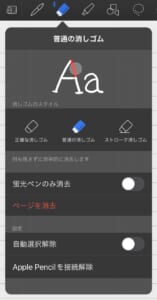
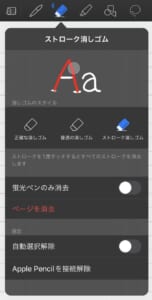
消しゴムツールとは、なぞった箇所を消すツールです。
消しゴムツール設定の『ストローク全体を消去』をオンにすると、一筆書きで書いた部分を一気に消せます。
また、『蛍光ペンのみ消去』をオンにすると文字は消えず蛍光ペンのマーカーだけを消すことができます。
4.シェイプツール
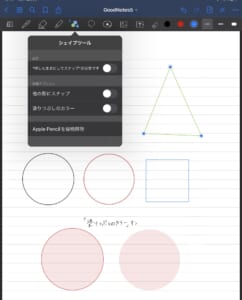
シェイプツールとは、図形を簡単に書けるツールです。
ペンで〇を適当に書きペン先をノートから離さず長押ししていると、自動で綺麗な〇にしてくれます。
書いた図形を調整することも可能。
『塗りつぶしのカラー』をオンにすると選んだ色に応じて、図形の中を塗りつぶしてくれます。
一つ戻るボタンを押すと枠だけが消え、塗りつぶした部分だけが残ります。
5.なげなわツール
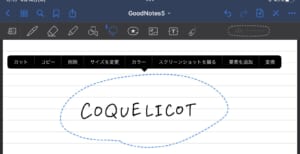
なげなわツールとは、ペンで囲んだ部分を動かすことができるツールです。
囲んだ部分を長押しすると次の機能が出てきます。
- カット
- コピー
- 削除
- 色変更
- サイズ変更
- スクリーンショット
- 手書きの文字をテキストに変える
スクリーンショットは囲った部分だけを保存したい時に便利です。
6.スタンプツール
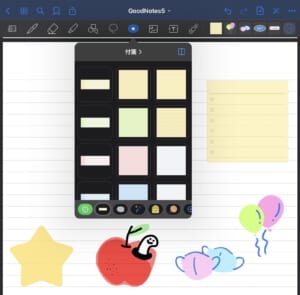
スタンプツールとは、元々用意されているスタンプを貼り付けることができるツールです。
デザインはポップなものから付箋まで豊富にあります。
場所・大きさ・角度を自由に設定して貼ることが可能です。
スタンプのデザインの一部を消すこともできるので、元々あるスタンプの表情を変えてオリジナルにデザインできます。
写真を使い自分でスタンプを作ったり、フリーサイトから拾い登録することも可能です。
7.写真ツール
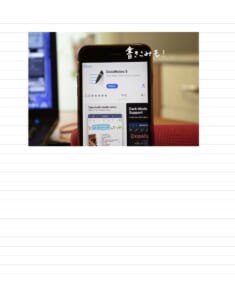
写真ツールとは、写真を簡単に貼り付けることができるツールです。
写真の必要な部分だけをフリーハンドで切り抜くこともできます。
8.テキストツール
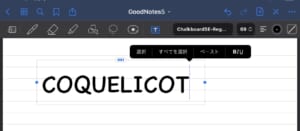
テキストツールとは、手書きではなくテキストで文字を入力したいときに使うツールです。
タップしたところに文字を入力できます。
フォント・カラー・背景色などの文字装飾も可能です。
GoodNotes 5の便利な機能3つ
GoodNotes 5には便利な機能があります。
その中でも特に便利なGoodNotes 5の機能は次の3つです。
- QuickNote
- Split View
- アプリ内検索
詳しくご説明します。
1.QuickNote
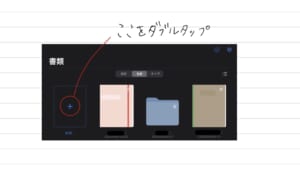
QuickNoteとは、サクッとメモを取りたいときに使う便利な機能です。
保存設定(ノートの名前や表紙など)は後から決められます。
プラスボタンから選ぶこともできますが、プラスボタンをダブルタップですぐ起動できます。
2.Split View
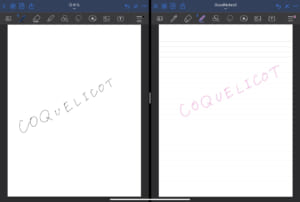
Split Viewとは、複数のノートを同時に開くことができる機能です。
Aのノートを参照しながら、Bのノートに書くといったことが可能です。
3.アプリ内検索
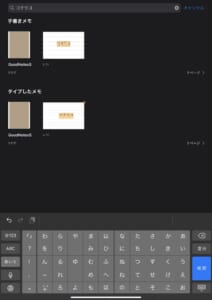
アプリ内検索とは、検索ワードを指定してアプリ内の検索ができる機能です。
手書きした文字をテキスト文字として認識してくれます。
ノートのタイトルだけでなく、内容まで検索できるのが特徴です。
検索結果から開くと、検索した文字がハイライト表示されているのも嬉しい点です。
GoodNotes 5まとめ
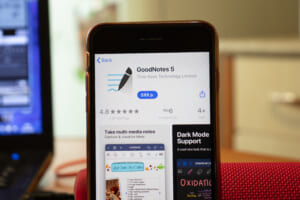
GoodNotes 5はただの手書きメモアプリではありません。
ファイルを取り込みペンで書き込んだ情報をチームでシェアする。
と言うように、使い方によってはビジネスの作業効率アップにもつながります。
また、写真ツールを使いオリジナルのフォトブックを作成したり、プライベートにも大活躍です。
GoodNotes 5を使いこなし、日々の生活に取り入れてみてはいかがでしょうか。
最後までお読みいただきありがとうございました。
GoodNotes 5のインストールはこちら(GoodNotes 5は、Mac・iPad・iPhone専用のアプリです)
GoodNotes 5
コメント
トラックバックは利用できません。
コメント (0)


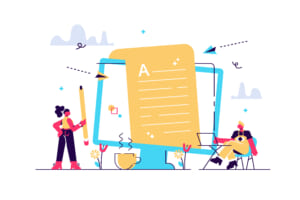



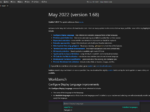


















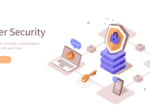
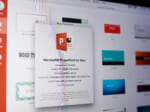

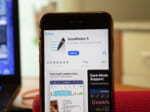
この記事へのコメントはありません。