【PowerPoint】知らないと損!使いこなしたいパワポの裏技
- 公開日: 2022/6/30
- 最終更新日: 2022/8/2
- IT / デザイン
- IT, PowerPoint, 仕事のパフォーマンス向上, 仕事効率
- コメントを書く
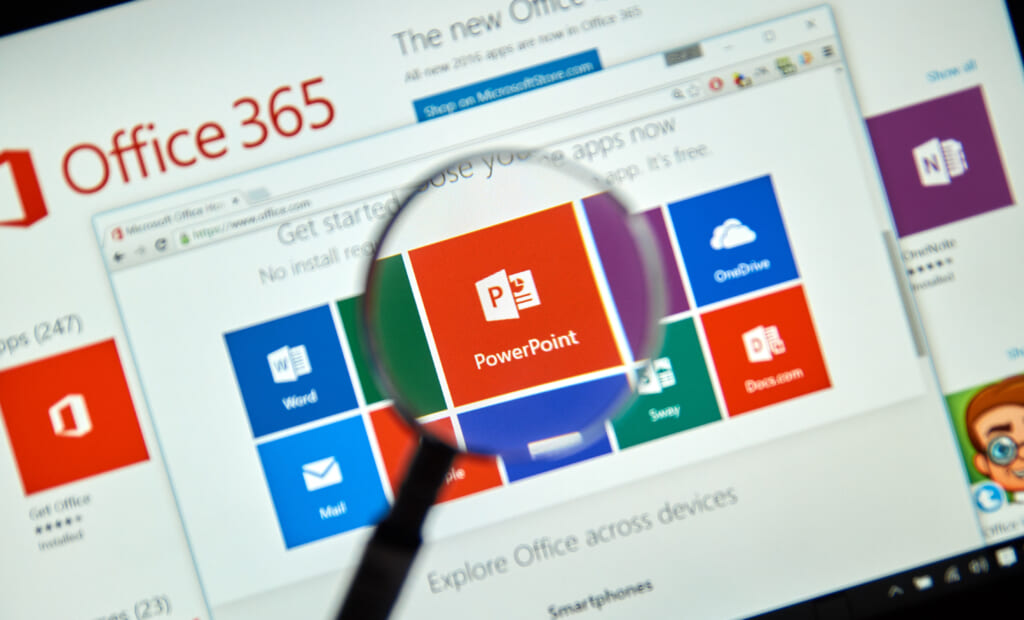
プレゼンテーションを行うときによく利用されるPowerPointですが、機能を使いこなせていますか?
PowerPointを使いこなせばプレゼンテーション資料の作成を効率よくしてクオリティーを高めることができます。
今回は、PowerPointを使いこなすための裏技を紹介しますので仕事で活用してみてください。
目次
ファイルのサイズを小さくできる
画像がたくさん入ったスライドがあればあるほど、ファイル容量が大きくなり重くなる原因になってしまいます。
そこで、画像圧縮機能を利用します。
小さくする方法
はじめにファイルの大きさを確認し、ファイルから情報をクリックして表示された画面で確認できます。
それから、ファイルサイズを小さくするには
1枚の画像をクリックしたあと、図ツールの書式タブの中の図の圧縮を押すと、ダイアログボックスが表示されます。
選択した画像のみに適用という項目が空白になっていることを確認し、ドキュメントの解像度を適用するを選択してOKを押せばできます。
更に小さくしたい方は、出力先を電子メールに変更すれば圧縮できます。
動画の再生が可能
プレゼンテーションをしている中で、動画を使用したいときにとっておきの方法です。
ソフトを閉じて動画を起動させる手間をなくして動画の再生ができます。
メニューから挿入の次にビデオを選択するとオンラインビデオとコンピュータ上のビデオの2つの選択が表示されます。目的に合わせて選んでいきましょう。
挿入したあと、メニューのビデオツールの再生タブで細かい設定を行えます。
スライドに透かしを加える
社外に漏れてはいけない資料を作成するとき社外秘の透かし文字を入れる場合があります。
透かし文字を加えることで、印刷した書類にも透かし文字が入って管理が楽になります。
透かし文字を加える方法
透かし文字を一気に加える方法を紹介します。
表示タブのスライドマスタをクリックしてスライドマスタでレイアウトを選択すれば、全てのスライドに追加されます。
目的別にスライドを設定
1つのスライドを社内発表用や社外用で使いまわすときにファイルの複製をせずに済む機能が目的別スライドショーになります。
設定方法
使用したいスライドショーが含まれるファイルを表示してメニューからスライドショーを選択して目的別スライドショーを選びます。
更に、目的別スライドショーのダイアログボックスで新規作成します。
PowerPointをPDFに変換する
PowerPointをPDFに変換することができます。
他の人に情報を共有したいときに便利な方法です。
officeの2007年から標準機能として加わり、ワードやエクセルで簡単に利用できます。
PDFに変換する方法
ファイルを開いて、名前をつけて保存を選択します。
office2007の場合はメニューボタンから名前をつけて保存にしてPDFかXPSを選択したら保存ダイアログボックスが表示されます。
ファイルの種類で、PDFを選択して最適化の種類を選び、発行後にファイルを開いてチェックします。
保存ボタンで完了します。
PowerPointのノートの印刷
基本的には、PowerPointのスライドの補足として使用されることが多いノートペインです。
プレゼンするときに補足資料として印刷しておきたいそんなときにおすすめです。
ファイルを開いて、印刷をクリックして設定のフルサイズのスライドを選択してノートを選んだら、印刷設定完了です。
スライドショー中のショートカットキーを活用する
スライドショー中にスライドの切り替えを行うたびにメニューの表示を切り替える作業は面倒に感じますよね。
ショートカットキーを活用することで効率を上げることができます。
知っておくと、便利なショートカットキーを紹介します。
前後ページの切り替えで前のページに戻りたいときはbackspace。次のページに進みたいときはEnterです。
特定のページに移動したいときはEnterとページの番号を同時に押すとできます。
Excelで作成した表の貼り付け
Excelから表を選択してコピーしたあとPowerPointで貼り付ける部分を右クリックをします。貼り付け方が5種類あるので、目的にあわせて選択してみてください。
貼り付け先のスタイルを使用という項目を選ぶと、表のデータがペーストされます。PowerPointで編集もできるため、Excelでデータ管理を行いPowerPointでは、見た目の修正をしたいときにおすすめの方法です。
埋め込みを選択すると、Excelのブックデーターがシートや数式に全て埋め込まれます。
計算式が複雑なときやPowerPointでも数値の変更をしたいときにおすすめの方法です。
テキストのみを保持を選択したらExcelで選択した表の数値をテキストデーターとして貼り付けできます。
資料作成をする前にExcelで数字の整理をしたいときやPowerPointで資料作成を行うときにおすすめの方法です。
まとめ
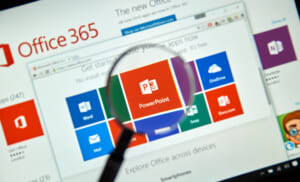
PowerPointの裏技について紹介しました。
ファイルを小さくしたり、ソフト自体を開かなくても動画の再生が出来たりなど
プレゼン時に役に立つ機能が備わっています。
活用して、有意義なプレゼンをしていきましょう。
コメント
トラックバックは利用できません。
コメント (0)


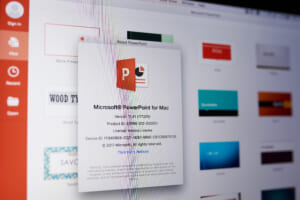


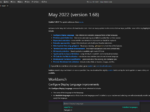








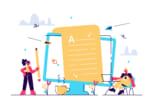











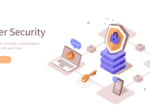
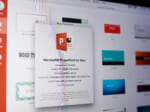

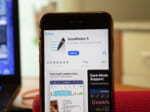

この記事へのコメントはありません。